Slik kan du unngå informasjonskaos i Teams
Opplever du et lite informasjonskaos i Teams? Mange oppretter nye teams og arbeidsområder ukritisk. Her er våre tips til en bedre struktur i Teams.
En litt spesiell situasjon våren 2020 med Covid-19 og alle mann på hjemmekontor førte nok til en pangintroduksjon til TEAMS for ansatte i mange selskaper. Antallet Microsoft TEAMS brukere økte med 37% i perioden 12.-17. mars 2020. Dette i hovedsak med bakgrunn i at man hadde behov i en løsning for å samhandle med kollegaer og andre samarbeidspartnere.
TEAMS er imidlertid mer enn en applikasjon for Chat og videomøter. TEAMS en del av et større univers og er knyttet sammen med ulike andre applikasjoner via en Microsoft 365 gruppe.
De aller fleste kjenner til at TEAMS fungerer utmerket for Chat med enkeltpersoner eller i et TEAM, via ordinære og private kanaler, og for video- og telefonkonferanser. Ved bruk av Chat er antallet e-poster blitt redusert betraktelig og det er også en av hensiktene. Det er imidlertid flere applikasjoner som kan tas i bruk for å få til en bedre samhandling i TEAMS. Applikasjonene legger man til ved å klikke på + tegnet i Tab linjen øverst i ditt TEAMS.
En av disse er OneNote, som er en felles notatbok for avdelingen eller prosjektet man har opprettet et TEAM for. I stedet for å lagre møtereferatene som utallige dokumenter som det kan være vanskelig å ha oversikt over, kan man ha rutiner for å alltid skrive inn referatene fra møtene i OneNote. OneNote er enkel og intuitiv å bruke, med inndeling i ulike seksjoner. Hver seksjon kan inneholde flere sider. En god praksis for å holde tråden i møtereferatene i avdelingen eller prosjektet er å hente inn møteinnkallelsen fra Outlook til OneNote og skrive referat fra møtet under notater. Etter at man er ferdig å skrive referatet kan dette enkelt deles med møtedeltakerne ved å klikke på linken «Send møtenotater på e-post».
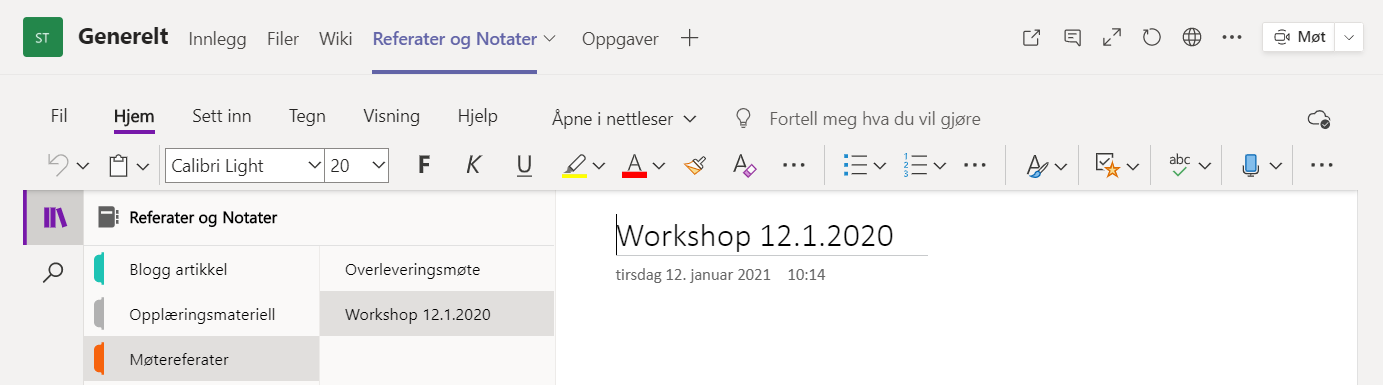
En av standard applikasjonen som automatisk blir opprettet hver gang man oppretter et nytt TEAMS er Wiki. Mange har gjerne lurt på hva som er forskjellen mellom OneNote og Wiki? Wiki er en lett versjon av OneNote. Wiki er mindre kompleks og mangler mye av den funksjonaliteten man finner i OneNote. Hvis man skal peke på en nyttig funksjon ved Wiki så må det være at den gjør det mulig å ta notater som er tilgjengelige for alle deltakerne i og etter møtet via Meeting Notes Tab. Anbefalingen går helt klart mot å bruke OneNote fremfor Wiki.
En annen nyttig applikasjon i TEAMS er Tasks levert av Planner og To Do. Et lite fengende navn som forhåpentligvis er midlertidig. Microsoft har kombinert de individuelle oppgavene dine fra gjøremål og Outlook med team oppgaver fra Planner, slik at du kan jobbe mer effektivt med alle dine gjøremål. Applikasjonen i TEAMS brukes til å planlegge små og større oppgaver, inkludert deloppgaver, hvem som har ansvaret for å levere og dato for når oppgaven skal være ferdigstilt. Ved en strukturert bruk av denne applikasjonen vil man ha en god oversikt over de oppgavene avdelingen eller prosjektet står ovenfor. Hva med å bruke oppgavene i Planner som utgangspunkt for møtene i avdelingen eller prosjektet. For å ha full oversikt over de individuelle oppgavene dine fra gjøremål og Outlook med team oppgaver fra Planner legger du til appen i menyen helt til venstre i TEAMS. Ved å klikke på denne kan du navigere deg gjennom alle oppgaver, opprettet i Outlook og i de ulike Teamene du er medlem av.
Visste du at dokumentene du lagrer i TEAMS ikke egentlig ligger lagret i TEAMS? Ved opprettelse av et TEAM blir det automatisk opprettet en SharePoint Site (Teams Site). Det er her dokumentene dine blir lagret. For hver ny kanal du oppretter i et TEAM vil det automatisk bli opprettet en ny folder i dokumentbiblioteket i den tilknyttede SharePoint Siten. Dersom du oppretter en privat kanal vil det imidlertid opprettes en egen SharePoint Site med et eget dokumentbibliotek hvor de delte dokumentene fra den private kanalen blir lagret.
TEAMS gir mulighet til å jobbe sammen i et dokument samtidig. Noe som kan være praktisk når man jobber sammen for å oppdatere innhold i et dokument eller man har en fil som mange skal gi input til. Man slipper å vente på at dokumentet skal bli "ledig". Man unngår også at hver enkelt tar ut sin egen arbeidskopi for å redigere innhold og dermed «plutselig» har flere versjoner av sannheten.
Noe som skaper noe frustrasjon for enkelte er at man lett kan miste oversikten over dokumentene sine når man jobber i TEAMS. Her er noen gode råd:
Når man deler et dokument i en Chat i en kanal i TEAMS så lagres dokumentet automatisk inn i Files i relevant kanal. Dette er en ypperlig funksjon. Helt perfekt hadde det også vært dersom man kunne ha valgt hvilken mappe det hører hjemme i. Det kan man imidlertid ikke. Dokumenter som deles i Chat blir automatisk lagret direkte under Files på øverste nivå og dette forårsaker selvsagt rot i strukturen som man forhåpentligvis har opprettet. En løsning for å unngå kaos og unødvendig administrasjon og opprydning er å lagre først og dele lenker, i stedet for dokumenter.
Man kan også sende eller videresende en e-post til en kanal i TEAMS og ta diskusjonen videre i Chat. Dersom man har mottatt en e-post som man ønsker å diskutere i en kanal kan man sende denne direkte fra Outlook ved å bruke e-postadressen til den relevante kanalen. E-postadressen til kanalen finner man ved å klikke på de 3 prikkene til høyre for navnet på kanalen. Ved sending av e-post til TEAMS vil det automatisk bli opprettet en mappe «Email Messages» i Files hvor e-posten lagres.
Dokumentene man deler i en personlig Chat blir automatisk lagret i din OneDrive og er lett tilgjengelig under Files i venstremenyen. Ved å klikke på Files i venstremenyen i TEAMS vil man også ha tilgang til siste brukte filer, Nedlastinger og filer lagret i dine ulike TEAMS.

Flere og flere får øynene opp for at TEAMS kan fungere som en arbeidsflate for informasjon lagret i SharePoint.
Som med alle plattformer for samhandling og mulighet til å lagre informasjon er det lurt å tenke litt før man setter implementeringen i sving.
For å få til en god bruk av de samhandlingsmulighetene som ligger klar til bruk i Microsoft Teams er der lurt å først tenke på hvilke retningslinjer man vil ha for bruken i sitt selskap. Når retningslinjene er på plass må man sørge for at de kommuniseres til de ansatte. Hovedhensikten med retningslinjene må være å hjelpe de ansatte å ta de riktige valgene, samt å sikre at informasjon deles på en trygg måte og at man har kontroll på det man skal ha kontroll på.
Noen spørsmål man kan stille seg:
Som nevnt innledningsvis er TEAMS en del av et større univers og er knyttet sammen med ulike andre applikasjoner via en Microsoft 365 gruppe. Man bør derfor også tenke på arkitektur, hvordan de ulike applikasjonene skal fungere sammen. Stikkord i denne sammenheng er Intranet, SharePoint Site Collections, TEAMS, navigasjon, søk og tilgangsrettigheter.
Hvis ditt selskap ligner på et hvilket som helst annet selskap i verden så består det nok av ansatte med ulik digital modenhet: Det vil derfor alltid være behov for opplæring. Hvorfor ikke gjøre som Norges Idrettsforbund, som arrangerte en opplæringsfestival for bruk av digitale verktøy?
Opplever du et lite informasjonskaos i Teams? Mange oppretter nye teams og arbeidsområder ukritisk. Her er våre tips til en bedre struktur i Teams.
Få bedre kontroll i Teams med disse 9 praktiske tipsene. Lær hvordan du optimaliserer kanaler, varslinger og samarbeid i Teams-plattformen.
Unngå kaos i Microsoft Teams med disse syv nyttige tipsene for organisasjonen din: Klare retningslinjer, strukturert kanalhierarki, konsekvent filorganisering og mer. Les mer her.
Tlf. 45 20 70 00
Stokkamyrveien 13
4313 Sandnes
Dronning Eufemias gate 16
0191 Oslo
Support for eksisterende kunder
servicedesk@contesto.no